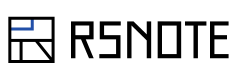MiniTool Partition Wizard というパーティション管理が可能なソフトウェアが、あるようなので、無料版でどんなことができるのか、試してみました。
パーティション管理とは何なのかというと、
1つのHDDやSSDを複数ドライブに分割して管理ができるものです。
SSDは一つしかなく1TBの容量があるけれども、用途別に分けて使いたいなどの場合に分けて利用すると便利です。
ひとまずMiniTool Partition Wizard Freeのみをインストールしてどんなことができるのか試してみたいと思います。
無料版はこちらからダウンロードできます。(MiniTool Partition Wizardのサイトへのリンク)
MiniTool Partition Wizardのメイン画面
起動してみるとこんな画面が表示されます。
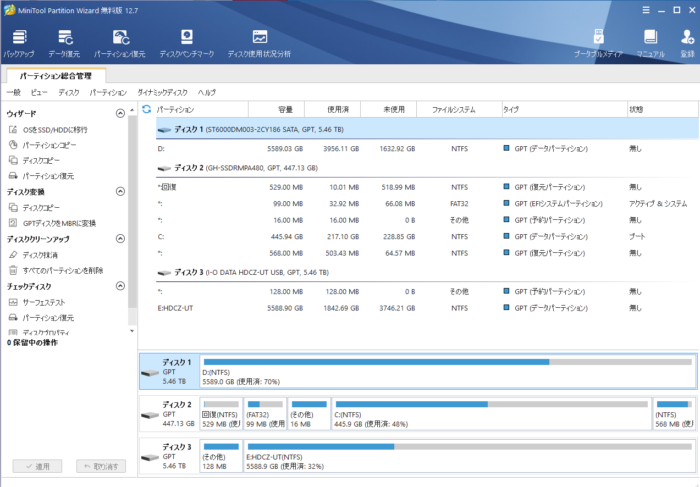
現在PCに接続されているディスクと、パーティションをどのように分割しているのかが表示されています。
基本的なパーティションの分割や、結合、サイズの変更は無料版でも行えるようです。
それ以外にディスクベンチマークやディスクの使用状況の分析も行えるようです。
早速基本機能のパーティションをいじってみようと思います。
パーティション分割 操作をしてみる
データ保存用にしているHDDディスクにもう一つパーティションを作ってみようと思います。
まずは分割してみたいパーティションを選択します。(選択したパーティションの色が変わります)
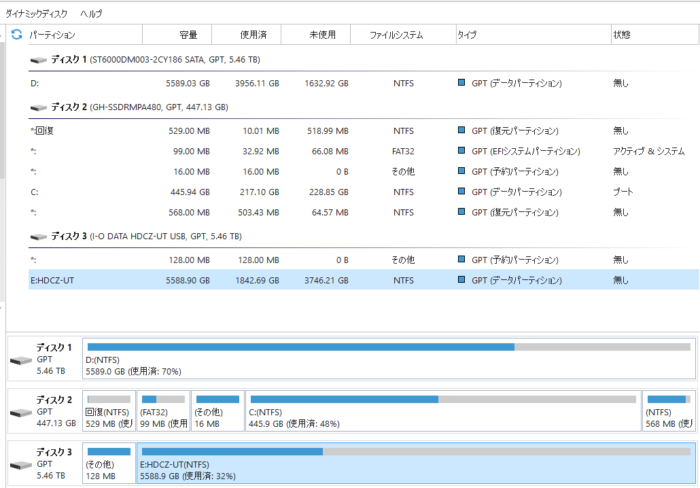
その後左側のパーティション変更のメニューの中にあるパーティション分割ボタンをクリックします。
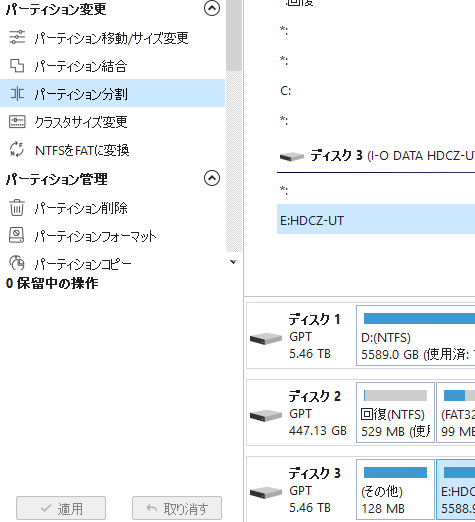
すると下の画像のような画面がポップアップして出てきます。ここUI操作で気軽にパーティションのサイズの変更操作ができるようです。最初は自動で分割された数値が設定されているようでした。
いったんこのままOKボタンを押して分割してみます。
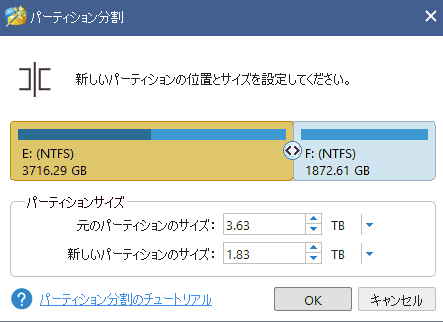
OKボタンを押して数秒すると、あっというまにパーティションの分割が完了!新しくFドライブが完成しました。
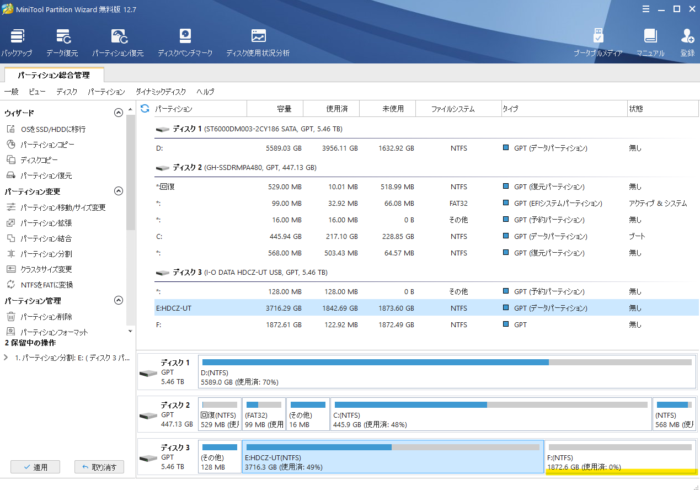
もともとEドライブでデータ保存用のドライブとして使っていたので、次はEとFドライブを結合させて元に戻してみます。
パーティション結合 操作をしてみる
EドライブにFドライブを結合させたいので、Eドライブを選択をして、左側のパーティション変更の中のパーティション結合を選択します。すると下のような画面が表示されます。
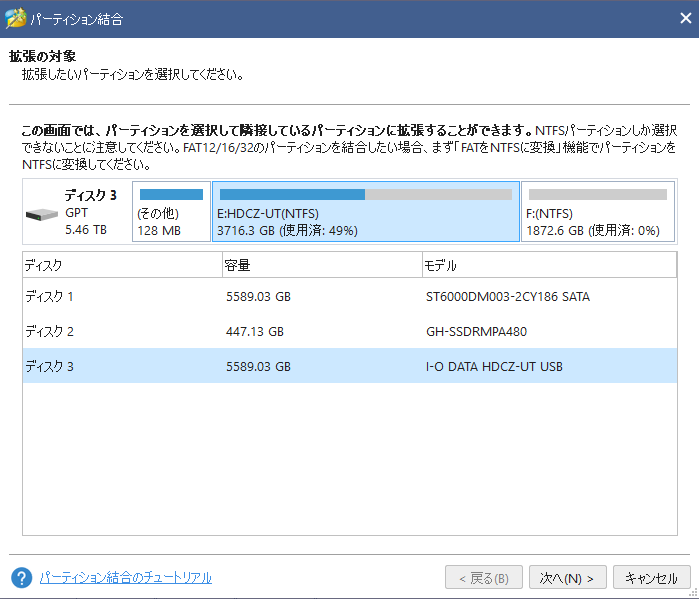
当然ですが、同じ形式のパーティションのものしか結合できません。結合元のEドライブをクリックして、次へボタンを押して次へ進みます。
次の画面で、前の画面で選択をしたEドライブに結合するパーティションを選択する画面になります。Fドライブを選択をして完了ボタンを押します。
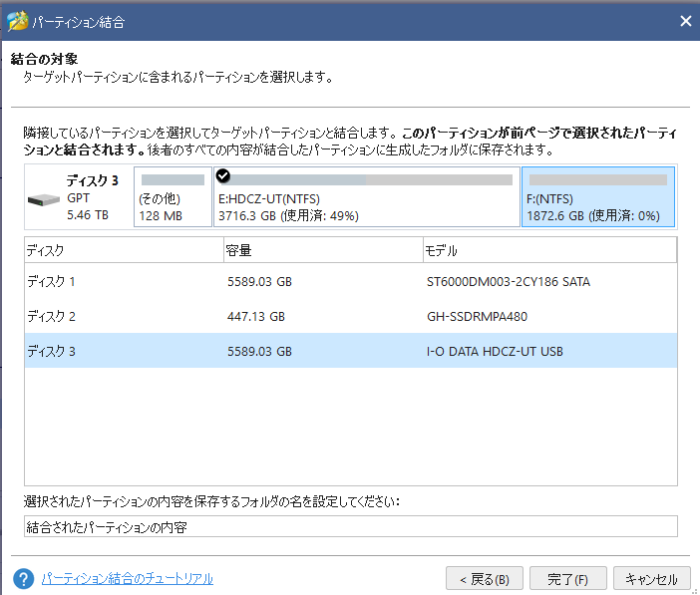
数秒もかからずあっという間にEドライブとFドライブの、パーティションの結合が終わりました、久々にパーティションをいじるソフトを触っていますが、こんなに早かったかなと思いながら操作していました。
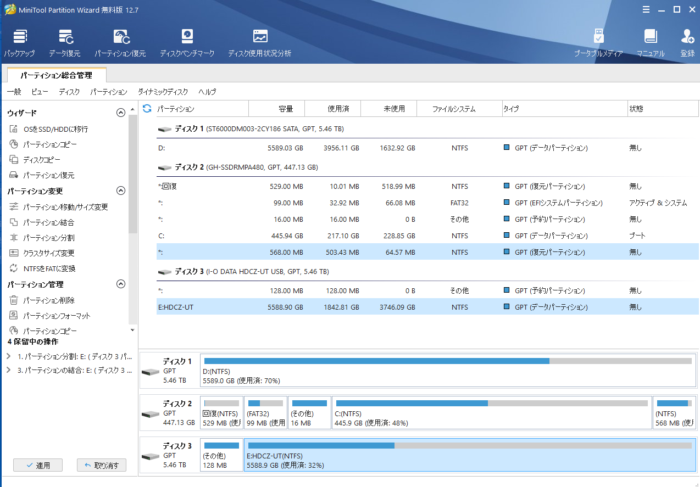
MiniTool Partition Wizardのほかの機能
上でパーティション / ディスク管理の簡単な使い勝手について説明しました。MBRディスクとGPTディスク変換などのディスクパーティション変換やファイルシステムにエラーが発生していたりした場合のディスクパーティション診断なども可能なようです。
個人的に無料でOSのコピーと移行が無料でできるのはかなりありがたいです。高速で大容量のSSDに乗り換えるときに MiniTool Partition Wizardにお世話になりそうです。