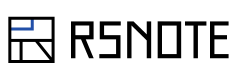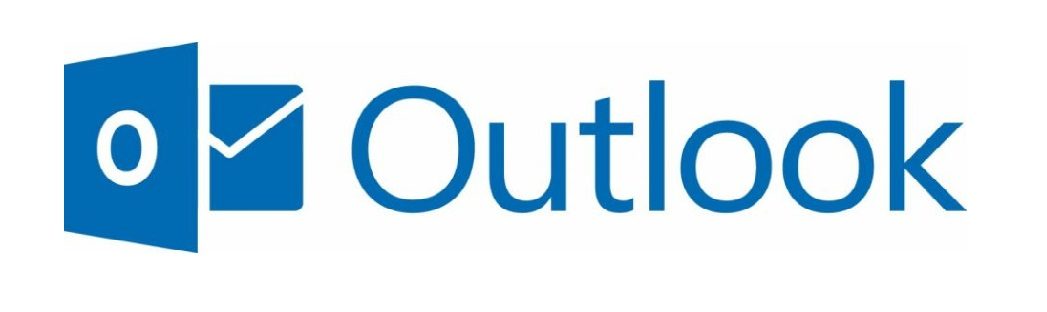Microsoft Outlookについての紹介
Microsoft Outlookとは、ビジネスや私生活でも活躍する電子メールサービスの事です。
社会人や学生の方は、シンプルなメールの送受信が行えるGmailを利用されている方が、多いと思います。しかし、このMicrosoft Outlookでは、電子メールの機能だけでなく、メモや仕事の管理、予定表など様々な機能が搭載されています。特に、色々な人から電子メールが届く方には、Microsoft Outlook の方が、利便性が高く感じる場面があります。
さらに、Gmailでは全体の容量が限られているのに対し、Outlookは容量が無制限であったり、ドメインを2つ選択することが出来たりします。どちらも、無料で幅広く使用することができますが、長期的な利用を考慮した場合には、無制限の方が残りの容量を気にすることなく、仕事や学業に励むことができます。
どのようなことができるのか
メッセージにWordやExcel、PDFなどの添付ファイルがある場合、通常なら各々のアプリケーションを起動しなければ、ファイルを開封することができませんが、Outlookを利用することにより、オンライン上でファイルの中身をプレビューすることができるため、添付ファイルの容量を気にすることなくスムーズに作業ができます。
また、一つのアカウントに対し複数のアドレスを設定することができるため、ビジネスシーンとプライベートで、メールを使い分けることも簡単にできます。実際に、社会人の方は仕事とプライベートで、アドレスを使い分けている方が多いと思いますので、この機能によって、複数のアカウントを作りパスワードを設定する手間を、大幅に減らすことができます。
そして、Outlookでは、連絡先に登録している人からのメッセージやソーシャルサービスの更新情報など、自分宛に送信されてきたメールを自動的に整理できる機能が備わっています。この機能を使用することにより、自分が誰からのメールを探しているのか、要件の済んだメールはどれかを、即座に判断することができます。さらに、管理機能の中にはメッセージにマウスを置くことで、削除や「いいね」のフラグ等を複雑な処理なしで、行う事ができるボタンが表示されます。

簡単な使用例
豊富な機能を詰め込んでいるMicrosoft Outlookですが、今回は、その基本となる操作方法についてご紹介していきます。
こちらMicrosoft OutlookのURLになります。
1.サインインする
アカウントを持っていない方は、下記ページのアナウンスに従って取得することができます。既にお持ちの方は、そのアカウントを使いサインインができるため、新たに作る必要はありません。
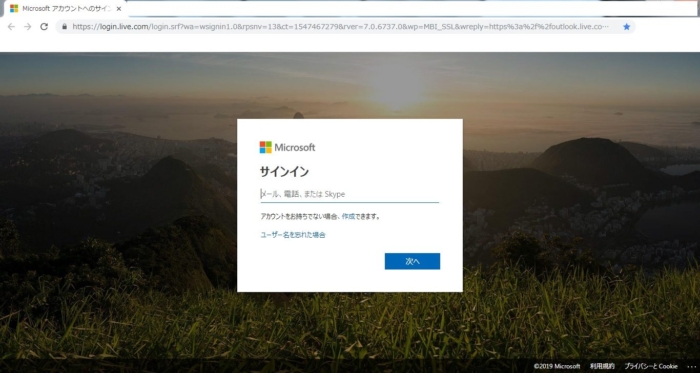
2.新規メッセージの作成
サインインすると以下の画面のように、受信トレイが表示されると思います。これが、Outlookの基本となる画面になります。
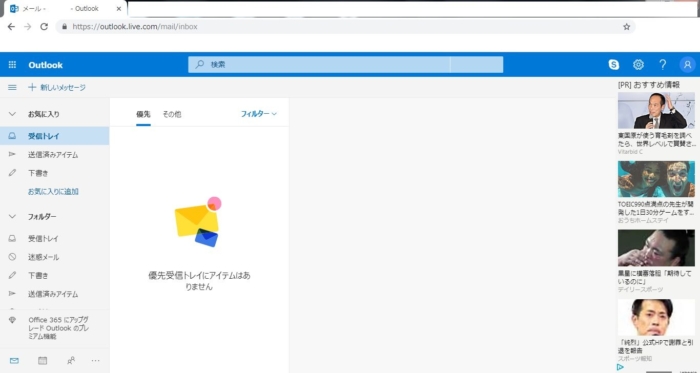
左上の「新しいメッセージ」をクリックすることで、下記画像の画面に切り替わり、差出人や宛先、本文を入力してメッセージのやり取りをすることになります。
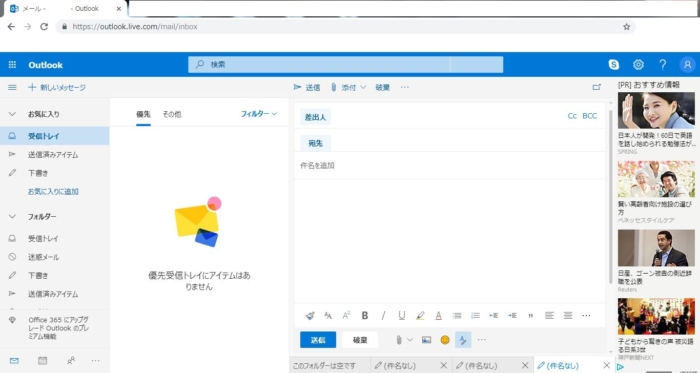
3.予定表の活用
メッセージのやり取りの他に、画面の左下にあるアイコンを切り替えることで、色々な機能を利用することができます。
まず、左から2番目のアイコンを選択すると、「予定表」が表示され、要件を入れたい日付をクリックすることで、その詳細を入力することができます。
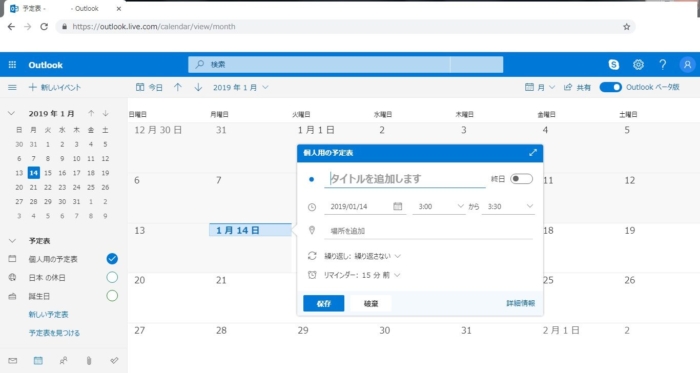
4.Peopleの活用
また、画面の左下の左から三番目のアイコンを選択し、「連絡帳」の管理をすることができ、左上の「新しい連絡先」を選択することで、以下の画像のように表示されます。他の電子メールサービスと比較しても、相手の住所やメモなど、アドレスだけでなく個人情報も入力でき、この機能を利用し、ビジネスにおいて取引先への誤送信を極力避けることもできます。
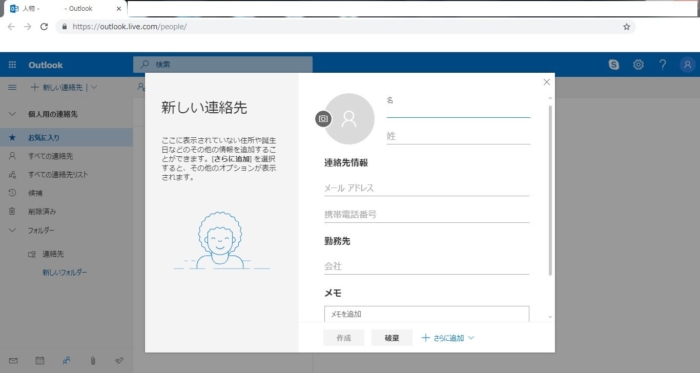
5.ファイルの活用
そして、画面の左下の左から四番目のアイコンを選択すると、受信したファイルの一括管理画面が表示されます。取引先から受け取ったワードやエクセル、パワーポイントなどをこのページで管理することで、その都度ダウンロードする必要も、アプリケーションを立ち上げることなく円滑に業務を進行することができます。(画像1)
ちなみに、「フィルター」をクリックすることで、膨大なデータをワードやエクセル、PDFごとに整理することが可能です。(画像2)
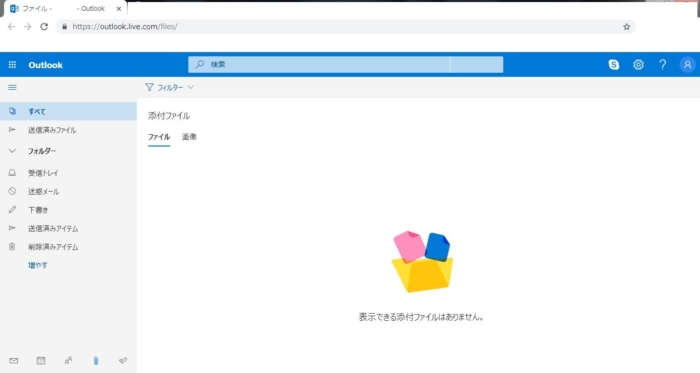
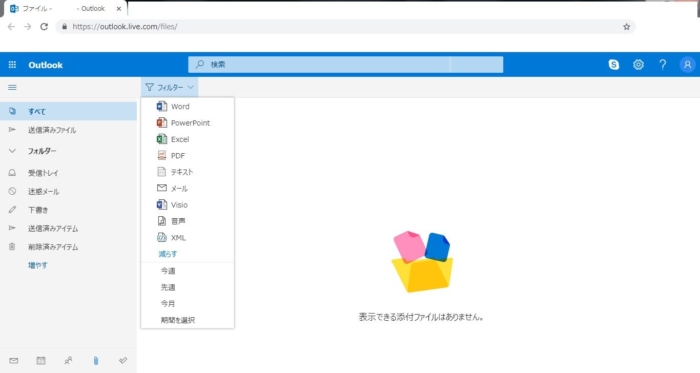
6.タスクの活用
最後に、画面の左下の一番右のアイコンを選択すると、下記の画面が表示されます。上から順に、「今日の予定」「重要」「今後の予定」「タスク」と項目がありますが、全ての項目で操作方法は一貫しているため、簡単に覚えることができます。
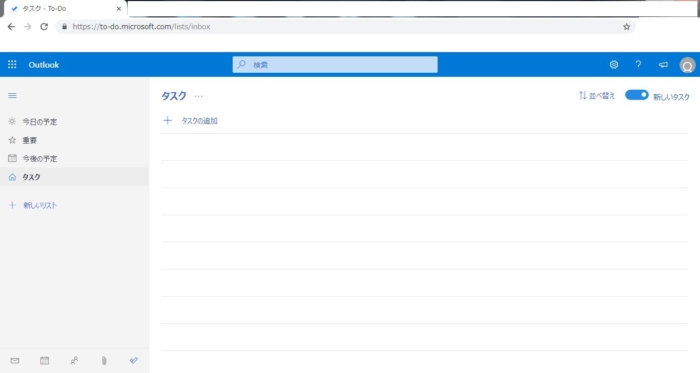
主な操作方法は、画面に表示されている「タスクの追加」をクリックして、必要な情報を書き込んでいきます。下の画像では「本日のデスクワーク01」と「明日の会議について01」の2つの項目を入力した状態になります。
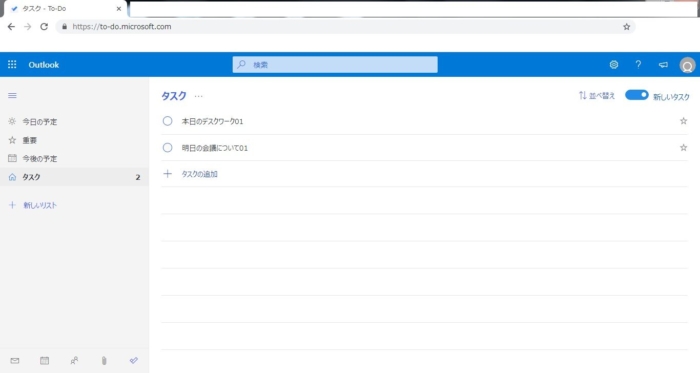
そして、タスクについての詳細を記載したい時は、該当するタスクの項目をクリックすることで、以下の画面が表示されます。この時、右側に表示されている画面表示に従い入力していきます。
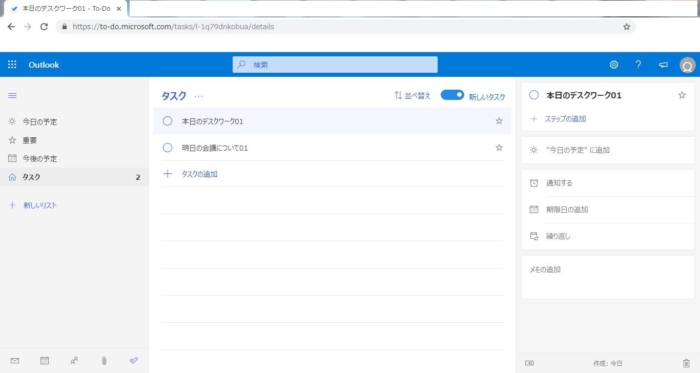
さらに、左の側のバーにある「新しいリスト」を選択することで、自分がやらなければいけないタスクを細分化して、整理することができます。画像では「tasuku01」を追加で作成しています。
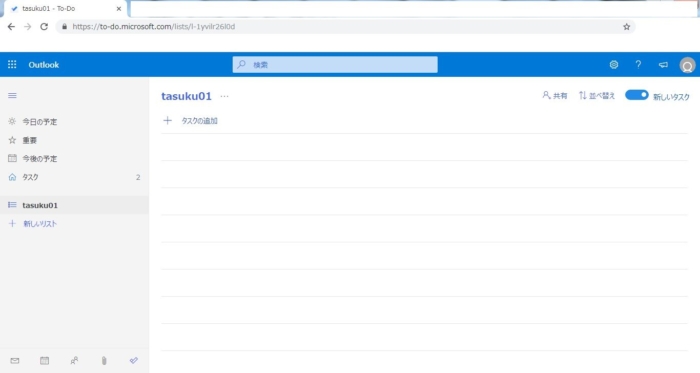
7.カスタマイズ機能
他には、画面の右上に表示されている「設定」のアイコンをクリックし、表示されるテーマ一覧から、自分の好みに合った物を選択することで、out look全体のレイアウトを変更することができます。
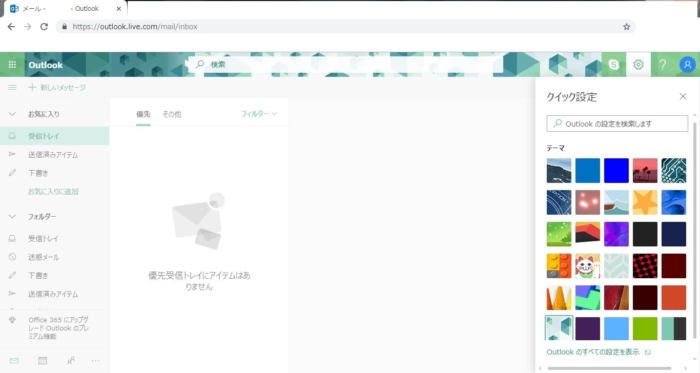
また、画面左上のアイコンをクリックし「アプリケーション」を同一のウインドウ内で展開することも可能です。この機能を使うことで、エクセルやワードを別個で起動する手間がいらないため、スムーズに仕事を進めることができます。(画像1→画像2)
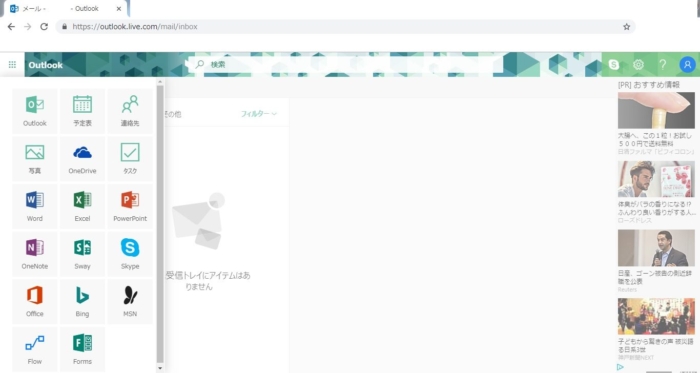
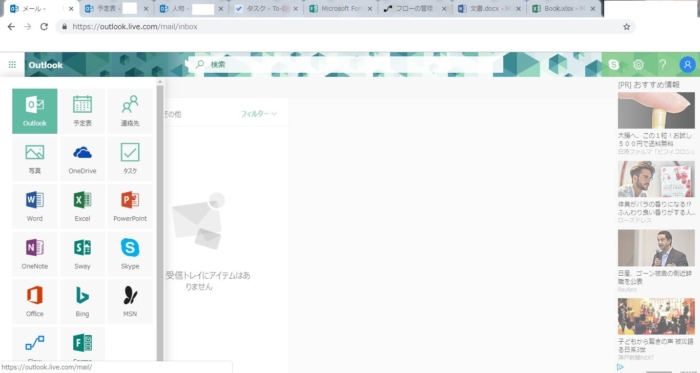
まとめ
また、他の電子メールサービスと異なり、個別のメッセージの中に広告が表示されることがないという魅力もあります。 最近は、ほとんどのサイトやブログ、電子メールサービスでもテキストマイニングが行われ、各ユーザーに適した広告が表示されるようになってきました。
ちなみに、「テキストマイニング」とは、簡単に説明すると、過去にそのユーザーが使用したテキストなどを分析し、そのテキストに関連した広告を表示する機能の事です。 基本的にOutlookは受信トレイに対するテキストマイニングが実行されていませんが、全く広告が表示されていないわけでもなく、メインの受信ボックスの側には、広告が表示されることがあります。
つまり、メインボックスで表示され、個人のボックスでは表示されていないということは、個人のメッセージの情報を、テキストマイニングによって分析されていないことを意味しています。この仕様は、ビジネスメールを送る際に、セキュリティ面でも安心して、電子メールの送受信ができることを意味しています。